Sejak Windows 11 secara resmi pertama kali dirilis ke public, Microsoft menjanjikan sebuah peningkatan besar dengan memperkenalkan sejumlah feature baru salah satunya adalah Windows 11 dapat menjalankan aplikasi Android.
Walaupun belum rilis resmi Microsoft telah
menghadirkan cara baru untuk menjalankan aplikasi android di Windows 11 tanpa
menggunakan emulator, yakni dengan memperkenalkan feature Windows Subsystem
For Android (WSA).
Dengan Windows Subsystem For Android (WSA) kita
dapat menginstall aplikasi android di Windows 11, suatu yang memungkinkan kita
untuk memainkan game-game populer di Windows 11, dengan memanfaatkan Amazon Appstore. Amazon Appstore adalah
sebuah gerbang untuk install aplikasi android di Windows 11. Baca artikel Cara Instal aplikasi Android di
Windows 11
Selain menggunakan Amazon Appstore kita juga
dapat menjalan Google Play Store di Windows 11 dengan lancar, atau bahkan kita
bisa memasang aplikasi android tanpa menggunakan kedua aplikasi tersebut yakni
dengan menggunakan Windows terminal.
Berikut ini sekedartrick menyajikan tutorial cara menginstal game di
Windows 11 tanpa menggunakan Windows terminal.
Cara Install Game Android di Windows 11 dengan Windows terminal
- Pastikan
anda telah Menginstal Windows Subsystem For Android (WSA) pada PC anda jika belum silahkan anda baca : Cara Instal aplikasi Android di Windows 11, atau
video berikut ini.
- Silahkan download dan ekstrak ADB Package [klik disini], kemudian klik adb-setup-1.4.3_2 – tekan “Y” untuk install fastboot
- Kemudian tekan “Y” untuk install ADB system wide dan tunggu
- Kemudian tekan “Y” untuk install device driver – kemudian klik – next proses sampai finish.
- Silahkan download aplikasi game yang akan anda install, contoh gareena freefire dari website terpercaya seperti apkmirror.com
- Buka
Windows Subsystem for Android (WSA) dan copy ip address.
- Kemudian
buka aplikasi Windows terminal [Klik kanan pada Start menu – Pilih Windows
terminal (admin)]
- Kemudian Masukan perintah adb connect <IP address dri wsa>
- Selanjutnya
buka file *.apk – klik kanan – Copy As Path
- Selanjutkan
Kembali buka Windows terminal ketikan perintah adb install
<full_path_to_the_APK_file> dan tunggu proses instalasi file tersebut.
- Silahkan cek instlasi aplikasi dari start menu, dan aplikasi atau game android siap dijalankan.
Semoga tutorial tentang Cara Install AplikasiAndroid di Windows 11 tanpa Google Play Store bermanfaat, berikan tanggapan dan komentar anda pada kolom disqus dibawah ini.

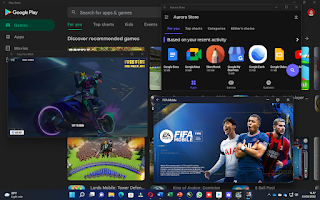

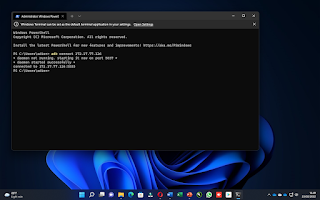








No comments:
Post a Comment