Dalam membuat video pembelajaran yang inovatif dan menyenangkan guru dapat memanfaatkan berbagai macam media, salah satunya adalah dengan power point. Power point dengan berbagai fiturnya mampu menyediakan berbagai macam animasi objek peresentasi yang menarik. Dengan memanfaatkan power point, anda dapat mengubah materi presentasi Microsoft PowerPoint menjadi format video.
Dengan metode ini, bisa anda gunakan untuk berbagai keperluan. Misalnya, mempermudah memberikan video tutorial agar presentasi bisa lebih mudah untuk dilihat atau yang lainnya. Untuk membuat Video Pembelajaran Dengan Menggunkan Power Point anda dapat mengikut Langkah-langkah berikut ini :
- Buka aplikasi Microsoft PowerPoint pembelajaran yang ada pada laptop.
- Atur Animasi dan Transisi pada Power Point pembelajaran tersebut. Pilih animasi dan transisi yang diinginkan sesuai selera.
- Untuk menentukan Timing Slide, klik mouse dan klik Setelah, kemudian tentukan waktu. Setelah selesai mengatur durasi transisi untuk setiap slide, simpan perubahan yang dibuat.
- Selanjutnya silahkan anda record narasi berupa file audio dengan format mp4 (file mp3 suara berisik), dan silahkan anda masukan ke slide dengan cara insert media – Video – kemudian pilih file narasi berformat mp4. (ulangi Langkah ini pada slide yang lain)
- Selanjutnya, simpan dengan cara mengeklik tombol Save dan beri nama berkas atau file.
Ubah File Presentasi Menjadi video
Untuk mengubah materi presentasi menjadi video, silahkan ikuti Langkah-langkah sebagai berikut :
- Pada menu File, pilih Simpan untuk memastikan semua pekerjaan terbaru disimpan dalam format presentasi PowerPoint (.pptx).
- Klik File - Ekspor - Buat Video. Atau, pada tab Perekaman di pita, klik Ekspor ke Video.
- Di kotak daftar menurun pertama di bawah judul Buat Video, pilih kualitas video yang diinginkan, yaitu resolusi video. Semakin tinggi kualitas video, semakin besar ukuran file.
- Pada Kotak drop-down kedua di bawah judul Buat Video akan terlihat apakah presentasi kamu menyertakan narasi dan pengaturan waktu.
Jika belum merekam narasi berwaktu, sistem secara default akan menunjukkan keterangan "Jangan Gunakan Narasi Berwaktu dan Rekaman". Waktu default yang dibutuhkan setiap slide adalah 5 detik. Anda dapat mengubah pengaturan waktu di Detik yang diperlukan pada setiap kotak slide. Di sebelah kanan kotak, klik panah atas untuk menambah durasi, atau klik panah bawah untuk mengurangi durasi. Dan Jika anda telah merekam narasi berwaktu, nilai default-nya adalah "Gunakan Narasi Berwaktu dan Rekaman"
- Selanjutnya klik Buat Video.
- Dalam kotak dialog isikan Nama file, masukkan nama file untuk video, tempatkan pada folder yang berisi file tersebut, lalu klik Simpan.
- Di kotak Simpan sebagai tipe, pilih Video MPEG-4 atau Video Windows Media.
- Untuk memutar video yang baru saja dibuat, buka lokasi folder yang berisi video tersebut, lalu klik dua kali file tersebut.
Video pembelajaran PowerPoint pun telah siap dan dapat dibagikan ke media sosial seperti Youtube Google Classroom ataupun platform media social lainnya.
Semoga bermanfaat, berikan tanggapan dan komentar anda pada kolom komentar dibawah ini.

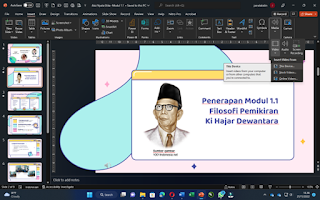






No comments:
Post a Comment